GNU/Linux Netzwerk Management
Lehrinhalt
- Betrieb eines Linux-Servers mit Internet- bzw. Intranet-Diensten
- Grundlegende Konfiguration eines Servers als Web-, Mail-, DNS- und FTP-Server
- Allgemeine Maßnahmen zur Steigerung der Sicherheit im Internet und/oder LAN
- Einrichten einer einfachen Paketfilter-Firewall mit iptables
- Betrieb eines Linux-Servers als Firewall
- Vertrautheit mit möglichen Angriffsszenarien
Inhalte
Auch in diesem Kurs sind die vorgegebenen Inhalte eng eingeschraenkt, was es ermöglicht, sehr gut auf den speziellen Bedarf der Teilnehmer einzugehen. Moegliche Inhalte sind unter anderem:
- Manuelle Netzwerkkonfiguration sowie Konfiguration mittels NetworkManager (
nmcli) nc(netcat)- Security/ network scanner:
nmap(graphisches Frontend:zenmap),dsniff(Tools, um 'cleartext' Sicherheitsprobleme zu finden),hping,fragroute,tcpdump,lanmap(erstellt ein png Bild der erkannten Netzwerkressourcen) - IDSs (intrusion detection systems):
chrootkit,snort(signature-based stateful IDS),psad(erkennt Portscans) - Integrity Monitors:
tripwire,aide - Logfile Monitors:
swatch(Simple Watcher),logwatch - Monitoring mit
ntop(Port 3000),iptraf(interaktiver LAN Monitor),iptstate,ethstatus,sntop(überwacht, ob eine gegebene Liste von Systemen online ist),iftop(zeigt aktuelle Netzwerknutzung der Programme mit einem top-ähnlichen Interface) undbandwidthd(überwacht die Netzwerknutzung und erstellt html Dateien mit Bildern) - Firewall Konfiguration/ Masquarading mit
iptablesundshorewall - Packetanalyse mit
wireshark(früher bekannt als Ethereal; bei Interesse: englischsprachiges Video zu fortgeschrittenen I/O Graphen) nslookup(set type={A,ANY,MX,NS,SOA}...),dig,nmblookup,findsmb
Netzwerkkonfiguration von der Kommandozeile
Um dem Server eine statische IP zuzuweisen und die Netzwerk
Interfaces in Ubuntu korrekt einzustellen, muss die
Datei /etc/network/interfaces editiert werden. Eine
statische Konfiguration koennte zum Beispiel so aussehen
(Raute-Zeichen geben Kommentare oder optionale Inhalte an)
auto lo iface lo inet loopback address 127.0.0.1 netmask 255.0.0.0 # The primary network interface auto eth0 iface eth0 inet static address 192.168.1.15 netmask 255.255.255.0 gateway 192.168.1.1 # network 192.168.1.0 # broadcast 192.168.1.255 # hwaddress ether 94:C3:8F:7B:1E:BC # dns-nameservers 143.50.19.25 143.50.56.25 # dns-search find-santa.eu # Network layer virtual hosting # auto eth0:0 # iface eth0:0 inet static # address 192.168.1.16 # netmask 255.255.255.0 # gateway 192.168.1.1
Nach dem Editieren der Datei können die neuen Inhalte mit folgendem Befehl ohne einen Neustart übernommen werden (vorsicht - bevor man die Einstellungen übernimmt, sollte man sicherstellen, dass die neue Konfiguration auch funktioniert, falls man nicht lokal an der Maschine arbeitet)
sudo /etc/init.d/networking restart
Die neue Netzwerkkonfiguration kann in Folge mit folgenden Tools ausgelesen und getestet werden
/sbin/ifconfig [-a] /sbin/route [-n] /sbin/ip route ls ping tracepath arp
Weitere relevante Dateien sind sind
/etc/resolv.conf enthält die Nameserver
/etc/hosts hier kann man statisch Namen zu IP Adressen zuordnen
/etc/networks verbindet Netzwerknamen mit Netzwerknummern
/etc/nsswitch.conf[, /etc/host.conf] resolver configuration - legt mitunter die
Reihenfolge der DNS Auflösung fest
/etc/services Liste bekannter Netzwerkdienste und ihrer Ports
Tools
netstat
Netstat ist ein nützliches Tool (eigentlich eine Kombination von mehreren Tools), um die Netzwerkkonfiguration zu überprüfen. Folgend ein paar sehr simple Anwendungsbeispiele
netstat -r hat den vergleichbaren Output wie route
netstat -i zeigt Statistiken für die einzelnen Interfaces an
netstat -ta zeigt aktive und wartende (listening) TCP Verbindungen
netstat -tan ditte, aber die IP Nummern werden nicht aufgelöst (schneller)
netstat -tln zeigt nur listening Ports
netstat -tlnp ditte, jedoch wird auch angegeben, welche Prozess auf welchen Port lauscht
netstat -ua zeigt aktive und wartende (listening) UDP Verbindungen
netstat -xa zeigt aktive und wartende (listening) Unix Sockets
nmap
Nmap ist ein universeller Sicherheits-/ Netzwerkscanner, der so vielseitig ist, dass er hier nur erwähnt sei und eigentlich einen eigenen Kurs verdient. Eine besonders simple Anwendung ist herauszufinden, welche Geräte in einem Subnetz aktiv sind (ein Ping scan). Für das lokale Netz 192.168.1.0/24 geht das mit
nmap -sP -v 192.168.1.0/24
Alternativ könnte das obige Subnetz auch mit 192.168.1.* angesprochen werden. Eine weitere einfache Anwendung ist herauszufinden, ob ein Server auf einem bestimmten Port aktiv ist. Um zum Beispiel herauszufinden, ob ein Server auf den IMAP port von mail.example.com lauscht, verwendet man
sudo nmap -PO -p 143 mail.example.com
Für einen schnellen Einstieg, empfiehlt sich das gelungene graphische Frontend "Zenmap", welches allerdings nicht über alle Möglichkeiten des Commandline-Tools nmap verfügt.
nmcli
Konfiguration des NetworkManager von der Kommandozeilen.
nmcli [ OPTIONS ] OBJECT { COMMAND | help }
nmcli { nm | con | dev } { COMMAND | help }
nm NetworkManager
COMMAND := { status | permissions | enable | sleep | wifi | wwan | wimax }
con Connections
COMMAND := { list | status | up | down | delete }
dev Devices
COMMAND := { status | list | disconnect | wifi }
Häufiger verwendet man zum Beispiel
nmcli con status
um herauszufinden, welche Verbindungen derzeit bestehen. Der Status der Netzwerkadapter wird mittels
nmcli dev
angezeigt (das default Kommando von dev ist status).
pktstat
Pktstat zeigt die aktuellen Verbindungen auf einem Interface an (d.h. von wo mit welcher Geschwindigkeit Daten übertragen werden). Möchte man zum Beispiel die Verbindungen über das erste WLAN Interface geordnet nach Datentransfer (top mode) aufschlüsseln, reicht
sudo pktstat -i wlan0 -t
tcpdump
Tcpdump erlaubt es, den gesamten Netzwerk-Traffic auf einem
Computer mitzuschneiden, um dadurch zum Beispiel Probleme in
Webapplikationen zu diagnostizieren. Tcpdump erlaubt es
insbesondere, Packete mitzuschneiden, auch wenn keinerlei graphische
Benutzeroberfläche installiert ist, da es komplett von der
Kommandozeile aus benützbar ist. Die mitgeschnittenen Packete können
danach bequem mit Wireshark untersucht werden. Ein simples Beispiel,
bei dem der Traffic aller Interfaces mitgeschnitten und in die
Datei /full_dump.cap geschrieben wird, ist
tcpdump -i any -s 0 -w /full_dump.cap
Zu beachten ist, dass der obige Befehl am Besten durch
pkill -2 tcpdump
zu beenden ist, da sonst das letzte Paket abgeschnitten sein kann, was zu Fehlermeldungen in Wireshark führen würde.
Apache
- Testen des Servers
- Security (Hardening)
- Direktiven
- SSL (inkl. der dazugehörigen Direktiven)
- LDAP Konfiguration
Dieser Bereich beschäftigt sich eingehend mit der Konfiguration des Apache Webserves in der Version 2.2. Wer nur eine ganz kurze Installationsanleitung haben möchte, sollte besser im Bereich Apache 2 Webserver mit PHP 5 aus meinem Linux Administrationskurs nachlesen.
Die Übungsdateien vom Lehrbuch kannst du
von http://examples.oreilly.com/apache3/
herunterladen. Ein paar etwas an die Version 2.2 des Servers
angepasste im Kurs verwendete Konfigurationsbeispiele (jedoch ohne
Kommentare) gibt es
unter apache_2.2.tar. Die von mir
zusammengestellten Minikonfigurationen funktionieren (mindestens)
unter Ubuntu Server 7.04 ohne jegliche Änderungen, wenn die
Übungsdateien des Buchs (site.xxx Verzeichnisse)
in /var/www/book zu finden sind. Die vorhandenen
Beispiele sind lediglich von demonstrativem Nutzen und sollten
für den praktischen Gebrauch stark angepasst werden. Wie immer
übernehme ich keinerlei Haftung für mögliche
Konsequenzen aus der Benutzung meiner Beispiele. Insbesondere sollte
auf keinen Fall das angegebene Beispiel zum Theme SSL in Kapitel 11
mit dem hier publizierten "privaten" Schlüssel verwendet
werden.
Die zentrale Konfigurationsdatei des Webservers
ist apache2.conf (in manchen Distributionen heißt
die Datei httpd.conf), welche in Ubuntu 12.04 mit
sudo emacs /etc/apache2/apache2.conf
zu editieren ist.
Testen des Servers
Es mag trivial erscheinen, dass der Webserver mit einem Webbrowser
zu testen ist. Da wir die Webseiten und die Einstellungen des
Servers allerdings immer wieder ändern, kann es sein, dass der
Browser nicht die aktuelle Version anzeigt. Daher empfiehlt es sich,
falls einmal nicht das angezeigt wird, was man sich erwartet, den
Browsercache etc. zu leeren. Es kann sogar hilfreich sein, den Cache
(und unter Umständen auch die History) komplett zu
deaktivieren. Ich persönlich gehe dabei so vor, zwei Browser zu
verwenden - einen mit "normalen" Einstellungen, den anderen mit
Einstellungen, die zum Testen optimiert sind. Es ist auch sehr
nützlich, sich ein wenig mit wireshark
auszukennen, um den Traffic zwischen Client und Server zu
analysieren. Weiters kann es von Interesse sein, den Server mit
Telnet zu testen
shell> telnet my.server.at 80 telnet> GET /1.txt HTTP/1.1 telnet> Host: my.virtualhost.at
die Telnet Eingabe ist durch zweifaches drücken der Eingabetaste zu beenden. Es ist auch interessant, andere HTTP Methoden wie zum Beispiel DELETE auszuprobieren. Ein weiteres nützliches Tool zum Testen des Server ist logresolve, dass die IP Adressen einer Logdatei in Computernamen umwandelt. Die simples Syntaxbeispiel ist
logresolve < access_log > access_log_resolved
Falls es Probleme gibt, kann am Client mit
sudo nmap -PO -p 180 my.server.at
gecheckt werden, ob eine Verbindung zum Server hergestellt werden kann und am Server mit
lsof -i :80
herausgefunden werden, ob andere Prozesse den relevanten Port nutzen bzw. überlasten.
Security (Hardening)
Ein paar grundlegende Sicherheitseinstellungen können durch editieren von
/etc/apache2/conf.d/security
vorgenommen werden. Ich empfehle dabei so wenig Informationen über den Server wie möglich preiszugeben, um potentiellen Angreifern die Reconnaissance zu erschweren. Dazu sollten folgende Einstellungen vorgenommen werden
ServerTokens Prod ServerSignature Off
Zu beachten ist, das diese Einstellungen durch virtuelle Hosts (in sites-enabled) überschrieben werden können. Wichtig ist auch, dass solche Anpassungen für sich alleine ein System noch (lange) nicht sicher machen.
Direktiven
- Virtual Hosts
- Authentication, Authorization und Access Control
- Content Negotiation
- Indexing
- Redirection
Folgend findest du die in den einzelnen Beispielen verwendeten Direktiven, wobei je Beispiel nur die neuen Direktiven aufgelistet sind. Beispiel 1 (Kapitel 2 im verwendeten Buch Apache - The Definitive Guide verwendet folgende Direktiven (das erste Wort in jeder Zeile bezeichnet die Direktive, der Rest die verwendeten Argumente dazu)
ServerRoot /etc/apache2/ User www-data Group www-data ErrorLog logs/error_log LoadModule mime_module /usr/lib/apache2/modules/mod_mime.so LoadModule autoindex_module /usr/lib/apache2/modules/mod_autoindex.so TypesConfig .../mime.types PIDFile .../httpd.pid DocumentRoot subdirectory/of/serverroot Listen [host:]portnumber
Virtual Hosts
Darauf aufbauend verwendet das nächste Kapitel folgende neue
Direktiven (der dreistellige Code von ErrorDocument
beschreibt den Grund des Fehlers, zB.: 404 bedeutet,
dass das Dokument nicht gefunden wurde; hier findest du eine Liste
von 57
Statuscodes; die darauffolgende Aktion kann ein auszugebender
String oder ein Link zu einer anderen Webseite sein)
TransferLog logs/access_log ErrorDocument <3-digit-code> <action> LoadModule dir_module /usr/lib/apache2/modules/mod_dir.so <IfModule mod_dir.c> DirectoryIndex index.html index.cgi index.pl index.php index.xhtml </IfModule> <VirtualHost host[:port]> ServerName www1.server.at ... </VirtualHost> <VirtualHost host2[:port]> ServerName www2.server.at ... </VirtualHost>
Im obigen Beispiel verwenden wir "echte" virtuelle Hosts, das
heisst, der Server muss über mehrere IP Adressen
verfügen. Zum Glück ist dies in Linux nicht nur durch
mehrere reale Netzwerkkarten zu erzielen, sondern auch durch die
Definiton von mehreren virtuelle Interfaces (zum
Beispiel eth0:0). Falls man jedoch auf einer einzigen
IP Adresse mehrere virtuelle Hosts laufen lassen möchte, so
geht das nach dem Muster in folgenden Beispiel
NameVirtualHost addr[:port] <VirtualHost addr[:port]> ServerName www1.server.at ... </VirtualHost> <VirtualHost addr[:port]> ServerName www2.server.at ... </VirtualHost>
Es ist auch möglich, trotz der Verwendung
von NameVirtualHost zusätzlich noch IP basierte
virtuelle Hosts zu verwenden, jedoch kann die
direktive NameVirtualHost in jeder laufenden Instanz
von Apache nur einmal verwendet werden. Logs kann man entweder
global oder je virtual Host definieren. Ausser den beiden
präsentierten Verfahren, kann man auch Port basiertes virtual
Hosting verwenden. In diesem Fall ist es natürlich nötig,
jeden verwendeten Port mit einer Listen direktive zu
deklarieren.
Authentication, Authorization und Access Control
Authentifizierung ist jener Vorgang, in der du überprüfst, ob jemand der ist, der er vorgibt zu sein. Autorisierung ist jeder Vorgang, der jemandem erlaubt, die Informationen zu haben, die sie haben will bzw. dorthinzugehen, wo sie hin will. Unabhängig von Authentifizierung und Autorisierung gibt es noch Zugangskontrollen, die jede Art der Kontrolle des Zugriffs auf Ressourcen bezeichnen.
ServerAdmin me@my.mail.server ScriptAlias /cgi-bin/ /var/www/book/cgi-bin/ LoadModule alias_module /usr/lib/apache2/modules/mod_alias.so LoadModule authn_file_module /usr/lib/apache2/modules/mod_authn_file.so LoadModule authz_user_module /usr/lib/apache2/modules/mod_authz_user.so LoadModule authz_groupfile_module /usr/lib/apache2/modules/mod_authz_groupfile.so LoadModule auth_basic_module /usr/lib/apache2/modules/mod_auth_basic.so <Directory directory> AuthType Basic AuthName "auth-realm" AuthUserFile filename AuthGroupFile filename Require valid-user </Directory>
Die Benutzer-/Passwortdatei, welche AuthUserFile als Argument übergeben wird, kann mit htpasswd erstellt und verwaltet werden (siehe htpasswd -h für weitere Informationen). Die Gruppendatei hat folgendes Format
group1: user1 [user2 ...] group2: userX [userY ...] ...
Das Modul mod_auth_basic bietet zwar für einfache
Konfigurationen einen gewissen Schutz, aufgrund mangelnder echter
Verschlüsselung ist aber das Modul mod_auth_digest
vorzuziehen. Alternativ kann man die Authentifizierung auch mit SSL
verbinden. Die zusätzlich für mod_auth_digest
nötigen direktiven sind (authn_file_module
und authz_user_module sind nach wie vor nötig)
LoadModule auth_digest_module /usr/lib/apache2/modules/mod_auth_digest.so <Directory directory> AuthType Digest AuthName auth-realm AuthDigestDomain URI [URI ...] AuthDigestProvider file AuthUserFile filename Require valid-user </Directory>
Statt htpasswd verwendet man für die Digest Authentifizierung das Tool htdigest, um die Benutzer-/Passwortdatei zu verwalten. Unabhängig von den beiden obigen Verfahren kann auch nach der IP Adresse oder der Domain des Clients gefiltert werden. Dafür verwendet man folgende Direktiven
LoadModule authz_host_module /usr/lib/apache2/modules/mod_authz_host.so
<Directory directory>
Order allow,deny
Allow from 192.168.123
Deny from all
</Directory>
Im vergleich zu der Methode, Authentifizierung durch die zentrale
Apache Konfigurationsdatei zu erledigen, hat die Verwendung
von .htaccess Dateien zwei große Vorteile: es
muss der Server nicht neu gestartet werden, wenn die Konfiguration
geändert wird und man braucht keinen Zugriff auf die
Konfigurationsdatei. Dem stehen aber gravierende Einbusen bei der
Performance des Servers (da die Datei bei jedem Zugriff auf eine
Datei in deren Verzeichnis und jedem Parent-Verzeichnis bis
einschlieslich dem Unix / Verzeichnis gelesen wird,
unabhängig von der Verwendung von DocumentRoot
und Serverroot) und bei unvorsichtiger Konfiguration
grobe Sicherheitsprobleme (falls Einstellungen der zentralen
Konfiguration überschrieben werden können, was per default
erlaubt ist) gegenüber. Dennoch sollte man diesen in manchen
Fällen nützlichen Mechanismus zumindest verstehen und
damit ein wenig umgehen können. (Die für die
Authetifizierung nötigen Module sind zu laden)
AccessFileName filename <Directory directory> AllowOverride All|None|directive-type [directive-type ...] </Directory>
Content Negotiation
Da internationale Webserver oft ihre Inhalte in mehreren Sprachen
anbieten, gibt es auch Mechanismen, mit denen man mehrere Sprachen
parallel am Server ablegen kann. Solche mehrsprachigen Dateien
werden in der Regel in mehrere Dateien nach folgendem Muster
unterteilt: index.html.de (für
Deutsch), index.html.en (für
Englisch), index.html.ko (für
Koreanisch),...
Einige der für diesen Mechanismus nötigen Direktiven sind
LoadModule negotiation_module /usr/lib/apache2/modules/mod_negotiation.so AddCharset charset extension [extension ...] AddLanguage MIME-lang extension LanguagePriority MIME-lang MIME-lang ... DefaultLanguage MIME-lang MultiviewsMatch [Negotiated Only] [Handlers] [Filters] [Any] Options +MultiViews
Ausser dem Mechanismus mit MultiViews gibt es auch den moderneren, aber komplizierteren Mechanismus der type-map.
Indexing
Wenn in einem Verzeichnis keine Indexdatei (index.{html,php,...}) vorhanden ist, so zeigt Apache, wenn das nötige Modul (mod_autoindex) geladen ist, eine Liste der im Verzeichnis befindlichen Dateien und Unterverzeichnisse an. Diese Liste kann unter Verwendung der Direktiven des Moduls mod_autoindex stark personifiziert werden (folgend nur ein Auszug der vorhandenen Direktiven)
LoadModule autoindex_module /usr/lib/apache2/modules/mod_autoindex.so IndexOptions [+|-]option [[+|-]option ...] AddDescription string file [file ...] IndexIgnore file [file ...] AddIconByType icon MIME-type [MIME-type ...] AddIcon icon name [name] ... DefaultIcon url-path HeaderName filename ReadmeName filename
In Ubuntu 7.04 sind die Icons von Apache 2 in /usr/share/apache2/icons zu finden. Eine aktuelle Liste von Optionen der IndexOptions Direktive für Apache 2.2 findest du auf der Seite mod_autoindex.html#indexoptions
Redirection
Das dynamische Verändern/ Anpassen von URLs erledigt Apache entweder mit seinen Alias und Redirect Direktiven des mod_alias oder mit dem viel mächtigeren mod_rewrite. Letzteres behandle ich im Kurs nicht, da es zu viel Zeit in Anspruch nimmt und einiges an Kenntnisse über regulären Ausdrücken erfordert. Ein paar der wichtigeren Alias und Redirect Direktiven sind
LoadModule alias_module /usr/lib/apache2/modules/mod_alias.so ScriptAlias URL-path file-path|directory-path Alias URL-path file-path|directory-path Redirect [status] URL-path URL LoadModule userdir_module /usr/lib/apache2/modules/mod_userdir.so UserDir directory-filename
SSL
Zuerst muss openssl installiert werden ein Zertifikat erstellt und selbst signiert werden. Die zweite openssl Anweisung erstellt dabei einen privaten Schlüssel ohne Passwort, da man eventuell das Passwort nicht bei jedem Serverneustart eingeben möchte.
sudo bash apt-get install openssl cd /etc/ssl openssl req -config openssl.cnf -new -out certs/mycert.csr openssl rsa -in privkey.pem -out mykey.key openssl x509 -in certs/mycert.csr -out mycert.cert -req -signkey mykey.key -days 365 mkdir /etc/apache2/ssl mv mycert.cert /etc/apache2/ssl mv mykey.key /etc/apache2/ssl mv privkey.pem private/
In der Folge muss die Apache Konfigurationsdatei so geändert werden, dass SSL verwendet wird. Dazu sind folgende zwei Direktiven in die Konfiguration einzufügen
LoadModule ssl_module /usr/lib/apache2/modules/mod_ssl.so SSLRandomSeed startup builtin SSLSessionCache NoneAlle weiteren Einstellungen sind bei den virtuellen Hosts zu erledigen
<VirtualHost *:443>
...
SSLEngine On
SSLCipherSuite ALL:!ADH:!EXPORT56:RC4+RSA:+HIGH:+MEDIUM:!SSLv2:+EXP:+eNULL
SSLCertificateFile ssl/mycert.cert
SSLCertificateKeyFile ssl/mykey.key
</VirtualHost>
Um die Änderungen zu übernehmen ist nun noch der Server neu zu starten. Davor kann man die Konfigurationsdateien aber mit apache2ctl überprüfen
apache2ctl -t sudo /etc/init.d/apache2 restart
Die verschlüsselte Verbindung sollte nun funktionieren. Um sich zum Server zu verbinden darf man nicht vergessen, dass nun "https" als Protokoll anzugeben ist, der Server einstweilen aber lediglich auf Port 80 aktiv ist (daher ist eine Verbindung vorerst nur mit https://my.linux.server:80/ möglich).
LDAP Konfiguration
Die folgenden Schritte erfordern einen konfigurierten LDAP Server, welcher von dem Apache Server aus zu erreichen ist (im gegebenen Beispiel ist das ldap.company.com). Falls das LDAP Modul in /etc/apache2/mods-enabled/ noch nicht aktiviert ist, so kann dies mittels
sudo a2enmod authnz_ldap
einfach erledigt werden. Daraufhin sind in /etc/apache2/sites-enabled/ in die gewünschte Konfigurationsdatei innerhalb der zu schützenden <Directory> oder <Location> Umgebung die folgenden Direktiven hinzuzufügen:
AuthType Basic AuthName "Authorized staff only" AuthBasicProvider ldap AuthzLDAPAuthoritative on AuthLDAPUrl ldap://ldap.company.com/ou=People,dc=company,dc=com?uid Require ldap-user testuserA testuserB Satisfy any
Um die Änderungen zu übernehmen ist Apache noch mit
sudo apache2ctl restart
neu zu starten. Weitere Informationen finden sich in der offiziellen mod_authnz_ldap Dokumentation von Apache.
Netfilter und IP Tables
Netfilter ist der ab Linux 2.4 im Kernel enthaltene Firewallcode
und iptables das dazugehörige Interface im
Userspace. Damit lassen sich sehr komplexe Firewalls inklusive NAT
(Network Address Translation) erstellen (SNAT (Source NAT), DNAT
(Destination NAT) und MASQUERADING (eine spezielle Form von SNAT)
sind möglich). Mit den schier unendlichen Möglichkeiten
dieser Firewall kommt leider auch eine gewisse Schwierigkeit bei der
Konfiguration, die mehr als nur grundlegendes Verständnis von
Firewalls voraussetzt. Um dem entgegenzuwirken gibt es eine
große Anzahl an Frontends, die bei der Einrichtung der
Firewall helfen sollen. Ein solches ist Firestarter, welches eine
GTK basierte grafische Oberfläche bietet. Firestarter eigenet
sich auch für die Verwendung durch relative Anfäger, ist
jedoch allein wegen seines GTK Interfaces nicht mehr für Server
zu verwenden. Ich persönlich würde Firestarter lediglich
auf Clientmaschinen nach dem "Defense in Depth" Prinzip
empfehlen.
sudo apt-get install firestarter
Ein herausragend mächtiges, jedoch dennoch den direkten Umgang mit iptables drastisch vereinfachtendes Tool ist shorewall (Shoreline Firewall). Dieses Frontend zeichnet sich durch eine exzellent dokumentierte Konfiguration mit reinen Textdateien aus, was den Einsatz auf Servern ermöglicht.
sudo apt-get install shorewall
Einen sehr kompakten Einstieg in eine simple Konfiguration (nur ein Interface) bietet standalone.htm (auf Englisch) von der Homepage des Projekts. Die im Kurs erstellte Konfiguration ist in apache_2.2.tar enthalten. Die für eine Grundkonfiguration zu verändernden Dateien sind (teilweise reicht es, die Vorlagen zu kopieren)
/etc/default/shorewall /etc/shorewall/interfaces /etc/shorewall/modules # copy /usr/share/doc/shorewall/default-config/modules /etc/shorewall/policy # no need to edit /etc/shorewall/rules # consider /usr/share/shorewall/macro.* /etc/shorewall/zones # no need to edit
Eine Defaultkonfiguration kann in
/usr/share/doc/shorewall/examples/
gefunden werden. Eine gute Hilfe sind auch die zahlreichen man-pages, welche wie gewohnt unter man shorewall* zu finden sind.
Eine Alternative zur Shoreline Firewall ist das grafische Programm
Firewall Builder
(http://www.fwbuilder.org, sudo
apt-get install fwbuilder), welches es ermöglicht, auf
einem Clientsystem eine komplexe Firewall für einen Server
(oder jedes andere System) zu designen. Dies erfordert allerdings
ähnlich wie bei der Shoreline Firewall bereits ein großes
Fachwissen über Linux Firewalls. Der Vorteil den ich hier bei
Shorewall sehe ist, dass man früher merkt, wenn man sich nicht
genug auskennt. Firewall Builder kompiliert das erstellte Design in
eine iptables Firewall, die man auf einem anderen Rechner einsetzten
kann. Trotz all der schönen Tools rund
um iptables, sollte man sich dennoch zumindest ein paar
grundlegende Optionen von iptables verinnerlichen
# Lists the rules for chain (or for all chains if no chain is given) iptables -L [chain] [-n] # Flushes (deletes) all rules from chain (or from all chains if no chain is given) iptables -F [chain] # Deletes the user-defined chain, or all user-defined chains if none is given iptables -X [chain] # Sets a default policy for a chain iptables -P chain ACCEPT | DROP ...
ufw - uncomplicated firewall
Eine mit Ubuntu Server 16.04 sehr empfehlenswerte Alternative zur Firewallkonfiguration ist ufw. Mit dem Packe kann die Firewall einfach konfiguriert und automatisch gestartet werden. Eine Beispielkonfiguration über die Shell ist
sudo ufw allow ssh sudo ufw allow http sudo ufw allow https sudo ufw allow samba sudo ufw default deny sudo ufw logging on sudo ufw enable sudo ufw status
DNS und BIND
Domain Name Service dient der Übersetzung von Domainnamen in IP Adressen und umgekehrt. Der Berkely Internet Name Domain, früher Berkely Internet Name Daemon (BIND) von Paul Vixie ist der wohl bekannteste und am weitesten verbreitete DNS Server. Leider erhielt er einen Teil seiner Bekanntheit auch durch die lange Liste seiner gravierenden Sicherheitsprobleme. Eine schlanke, einfachere und sichere Alternative ist der djbdns von D. J. Bernstein. Trotz der Vorteile des djbdns gehe ich hier nur auf BIND ein, da er wegen seiner großen Verbreitung meines Erachtens einfach wichtiger ist und da man viele der Sicherheitsprobleme mit einem chroot cage (hier nicht erklärt) minimieren kann. Zuerst muß der Server installiert werden
sudo apt-get install bind9
Die ausführbare Datei von BIND heisst named, also
sollte man bei Eingabe von ps ax danach suchen. Die
Konfiguration ist in /etc/bind zu erledigen und leider
durchaus komplex. Folgend nur die Einträge, die ich in die in
Ubuntu 7.04 enthaltenen Konfigurationsdateien gemacht habe, sowie
zwei Dateien, die ich ergänzt habe. Die von mir erstellte
fiktive Domain heisst gallia.at. Die Ergänzungen
zu /etc/bind/named.conf
...
zone "gallia.at" {
type master;
file "/etc/bind/db.gallia.at";
};
zone "123.168.192.in-addr.arpa" {
type master;
file "/etc/bind/db.192.168.123";
};
...
Die Datenbank mit den DNS Einträgen /etc/bind/db.gallia.at
;
; Hosts at my private network
; /etc/bind/db.gallia.at
; Origin is gallia.at
;
$TTL 3D
@ IN SOA server.gallia.at. gerald.server.gallia.at. (
2007071400 ; serial
604800 ; Refresh
86400 ; Retry
2419200 ; Expire
604800 ) ; Negative Cache TTL
IN NS server.gallia.at.
localhost. IN A 127.0.0.1
; gallia.at ethernet
server IN A 192.168.123.50
; set up menhir as alias for server
menhir IN CNAME server
www IN CNAME server
ssh IN CNAME server
www2 IN A 192.168.123.60
online IN A 192.168.123.61
tragicomix IN A 192.168.123.10
tragi IN CNAME tragicomix
tragicomix-wl IN A 192.168.123.11
wl IN CNAME tragicomix-wl
Und die Datenbank mit den Reverse Lookup Einträgen /etc/bind/db.192.168.123
;
; Hosts at my private network
; /etc/bind/db.192.168.123
; Origin is gallia.at
;
$TTL 3D
@ IN SOA server.gallia.at. gerald.server.gallia.at. (
2007071400 ; serial
604800 ; Refresh
86400 ; Retry
2419200 ; Expire
604800 ) ; Negative Cache TTL
IN NS server.gallia.at.
10 IN PTR tragicomix.gallia.at
11 IN PTR tragicomix-wl.gallia.at
50 IN PTR server.gallia.at
60 IN PTR www2.gallia.at
61 IN PTR online.gallia.at
Nach einem Neustart des DNS Servers und Änderung der für die Namensauflösung verantwortlichen Datei /etc/resolv.conf
sudo /etc/init.d/bind9 restart sudo emacs /etc/resolv.conf
können folgende Tools zum Testen der neuen Konfiguration verwendet werden
dig dns-name nslookup dns-name | ip-address
SSH (Secure Shell)
Nach der Installation des OpenSSH clients und servers mit
sudo apt-get install ssh
kann mit
ssh-keygen -l -f /etc/ssh/ssh_host_rsa_key.pub
der Fingerprint des rsa Schlüssels angezeigt werden, um ihn zu
Authentifizierungszwecken an potentielle Nutzer des Servers
weiterzugeben. Will man sich die Passwortabfrage beim Login
ersparen, so empfehle ich folgendes
Shellskript: enable_ssh_quicklogin.sh. Verbindet
man sich sehr häufig zu einem oder mehreren Servern, so kann
man sich ein wenig Tipparbeit ersparen. Zuerst muss man dafür
das Miniskript ssh-to.sh
nach ~/bin/ kopieren (wenn ~/bin/ noch
nicht existiert, so muss es natürlich vorher erstellt
und $PATH hinzugefügt werden). Danach macht man es
ausführbar und erstellt in ~/bin/ einen Link mit
dem Namen jedes Servers zu ssh-to.sh
chmod u+x ~/bin/ssh-to.sh ln -s ~/bin/ssh-to.sh ~/bin/$SERVERNAME
Sobald dies geschehen ist, kann man sich durch Tippen des Servernamens allein zu diesem verbinden.
SSH Tunneling
Mit SSH ist es möglich auch andere Dienste zu
verschlüsseln. Das prinzipielle Vorgehen dabei ist einen
sogenannten SSH Tunnel zwischen der eigenen Maschine und dem
Zielcomputer aufzumachen. Dieser Tunnel öffnet auf dem eigenen
Computer einen frei wählbaren Port und verbindet diesen mit dem
Service am Zielcomputer. Verbindet man sich nun mit diesem Port auf
dem eigenen Computer, so verbindet man sich eigentlich zum
Zielsystem - nur verschlüsselt. In Realität sind die
Zielsysteme meist hinter einer Firewall versteckt, doch auch das ist
kein Problem für einen Tunnel. Gehen wir von folgendem Szenario
aus:
Wir wollen den eigenen Computer (localhost) über einen Gateway (gateway) zu einem Zielserver (target) verbinden (Port forwarding). Auf target läuft ein intener Webserver (Port 80), auf den wir zugreifen wollen. Ein ssh User-Account ist lediglich auf gateway notwendig.
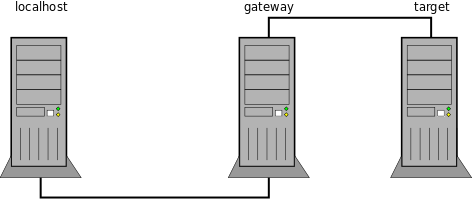
ssh gateway -L 1080:target:80 -f -N
wobei -L den Tunnel konfiguriert (legt fest, welcher lokale port über den Tunnel auf welchen Zielcomputer und welchen Port auf diesem verbinden soll), -f bedeutet, dass ssh im Hintergrund laufen soll und -N auf das Ausführen von Befehlen auf dem Zielcomputer verzichtet. Möchte man sich verschlüsselt zu einem Service direkt auf dem Gateway Computer verbinden, so ist lediglich der Hostname des Gateways auch als Ziel anzugeben
ssh gateway -L 1080:gateway:80 -f -N
Um den Tunnel nicht nur einmal zu starten, sondern gleich in der Konfiguration des SSH clients zu verewigen, erweitern wir ~/.ssh/config mit folgendem Eintrag
Host target-http-tunnel HostName gateway # name or ip of gateway host User username # your username on the gateway Compression yes CompressionLevel 9 Localforward 1080 target:80
Der Name nach Host (hier: target-http-tunnel) ist frei wählbar. Es wäre zwar möglich, den Tunnel mit dem Kommando ssh target-http-tunnel zu öffnen, jedoch würden wir einen normale ssh shell bekommen bei derem Schließen auch der Tunnel geschlossen wird. In der Regel ist es also besser, den Tunnel mit
ssh -f -N target-http-tunnel
aufzumachen, wobei -f ssh im Hintergrund ausführt
und -N auf das Ausführen eines Kommandos
verzichtet (was natürlich nur in Verbindung mit Tunneln
sinnvoll ist). Sobald der Tunnel gestartet ist, können wir
unseren Webbrowser öffnen und durch Eingabe
von http://localhost:1080 die Webseiten des Zielservers
anzeigen. Für andere Tunnelanwendungen kann es sinnvoll sein,
den Tunnel automatisch nach der letzten Verbindung zu
schließen. Dies geht am einfachsten, indem man ihn mit
foldendem Kommando öffnet
ssh -f any-tunnel sleep 15
Hier haben wir die Option -N durch das Kommando sleep 15 ersetzt. Nach ausführen der obigen Zeile haben wir also 15 Sekunden Zeit, eine Verbindung herzustellen, die danach auch automatisch offen gehalten wird. Schliessen wir die Verbindung, wird auch der Tunnel geschlossen.
Es ist auch möglich, mit einer einzigen ssh Verbindung gleichzeitig mehrere Tunnel zu öffenen. So können zum Beispiel Tunnel zu einem Firmeninternen CVS Server, einem internen Webserver, einem VNC Server und einem internen SSH Server geöffnet werden. Die dafür notwendige Konfiguration ist
Host open-tunnels HostName gateway.company.com User username # your username on the gateway Compression yes CompressionLevel 9 ForwardX11 yes Localforward 2022 target:22 Localforward 25900 target:5900 Localforward 2080 internal-webserver.company.com:80 Localforward 20000 cvs.company.com:22
Damit die Verbindung zum CVS Server funktioniert, muss zusätzlich noch folgende Sektion in ~/.ssh/config vorhanden sein:
Host internalcvs HostName localhost Port 20000
Darüber hinaus müssen auch die Systemvariablen CVSROOT und CVS_RSH an die neuen Einstellungen angepasst werden. Dazu sind folgende Einträge in ~/.bashrc zu machen (der Benutzername und der Pfad am CVS Server sind an die eigenen Werte anzupassen):
export CVSROOT=:ext:username@internalcvs:/var/cvs/cvsroot export CVS_RSH=ssh
Links
Hier folgt eine (unsortierte) Aufstellung einiger der im Kurs gezeigten Webseiten.
| Link | kurze Beschreibung |
|---|---|
| http://httpd.apache.org/docs/2.2/ | Apache 2.2 Dokumentation (in mehreren Sprachen inkl. Deutsch) |
| http://www.oreilly.com/catalog/apache3/ | Homepage des im Kurs verwendeten Lehrbuchs "Apache: The Definitive Guide" (englische Version) |
| http://www.oreilly.com/catalog/linag3/ | Homepage des im Kurs verwendeten Lehrbuchs "Linux Network Management" (englische Version) |
| http://www.automatisch.cc/software.html | Liste freier text-mode Software |
Copyright © 2009-2024 Gerald Senarclens de Grancy
Das Anfertigen von Kopien, deren Verwendung und Verteilung sind erlaubt und erwünscht, solange dieses Copyrightstatement in allen Kopien angefügt bleibt.
Die vorliegende Dokumentation wurde ausschließlich in meiner Freizeit als Service für ehemalige Seminarteilnehmer erstellt. Daher wird sie lediglich so wie sie ist zur Verfügung gestellt, ohne jegliche vertragliche oder gesetzliche Gewährleistung und ohne den Anspruch auf Korrektheit oder für irgendeinen Zweck geeignet zu sein.
Haftungsausschluss: Da ich keinerlei Einfluss auf den Inhalt der Seiten, zu denen ich von meiner Homepage linke, habe, übernehme ich auch keinerlei Haftung für diese Seiten.